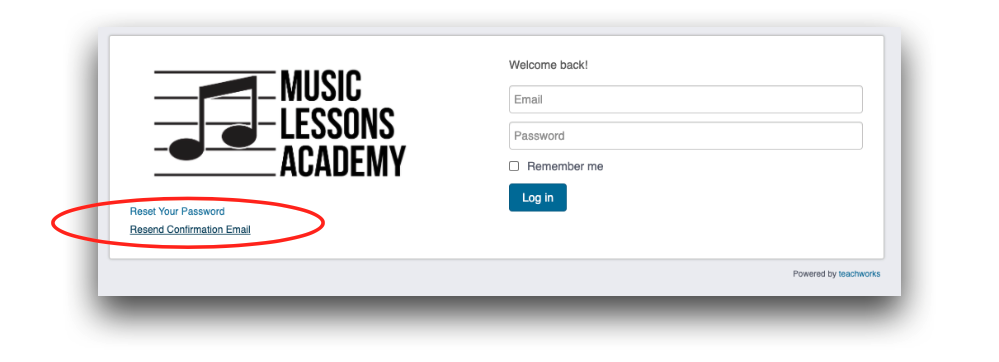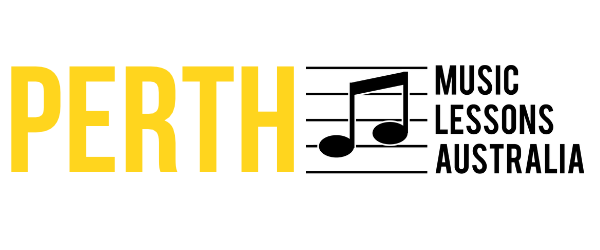STUDENT PORTALS
The students of Music Lessons Australia use two seperate portals.
For any questions or troubleshooting advice, please contact support@musiclessonsaustralia.com.au
Student Payment Portal
Log in to update your payment preferences, contact details, lesson preferences, view billing history and more.
Student Lesson Calendar Portal
Log into Teachworks to cancel upcoming lessons, request future lessons, view lesson notes and more.
How To Guides
Confirming Your Calendar Account
You should have received an account confirmation email from the email address: accounts@teachworks.com. The email will contain a link that you can click to confirm your account and set a password.
The link to log in to the Music Lessons Academy Teachworks is lower on the page. If you plan on accessing your account often, you may want to bookmark the page for easy access.
If you have not yet received the confirmation email, check your junk mail. Alternatively, visit the above link and select the “Resend Confirmation Email” button to fire off a new confirmation email.
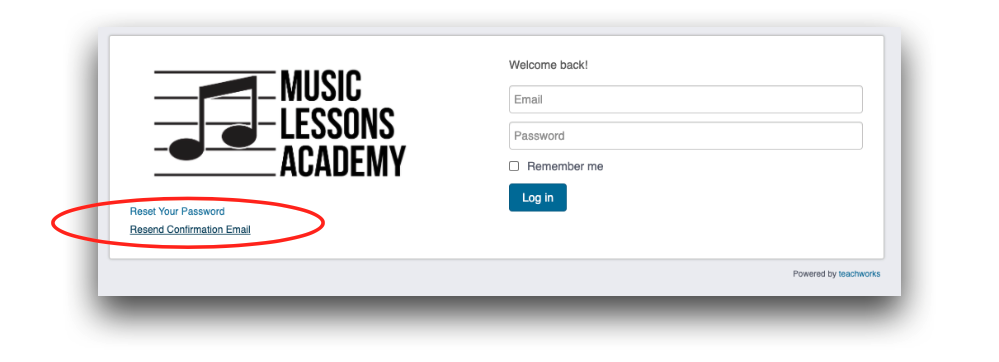
Requesting Lessons
You can request lessons directly from the calendar by clicking on a date on the calendar, or you can go to the top menu, Calendar > Request Lessons.
To avoid disappointment, you may want to check your teacher’s availability before requesting a new lesson.
Checking Availability from the “Request Lesson” Form
- From the main calendar, select the green “Request a Lesson” box located in the top right corner
- Select your teacher in the “Teacher” field
- Select the desired length of lesson from the “Service” dropdown box
- Select the location of your lesson from the “Location” dropdown box
- (i.e. Online for online lessons or Student Home – Your State”
- Select your desired lesson day, start and end times.
- Select “Submit”
After you’ve submitted your request, you will receive an email from Music Lessons Academy to indicate whether your request was approved, modified or declined.
Cancelling Lessons
From the calendar view, select the lesson on the date you wish to cancel. Then select “View” from the popup box.
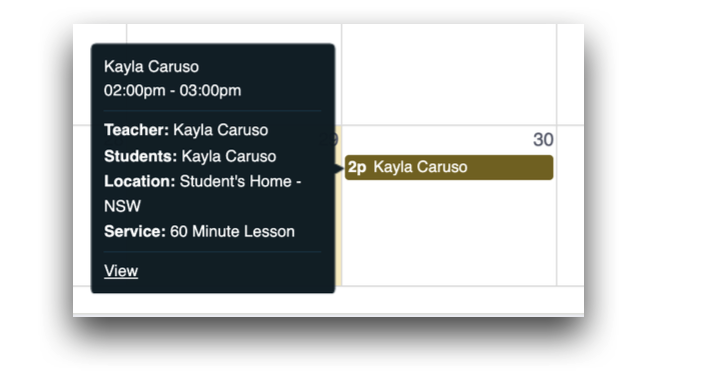
A new popup screen will appear where you can select “Cancel”. This will take you to a screen to enter your reason for cancelling. A confirmation will appear when the cancellation has been successful.
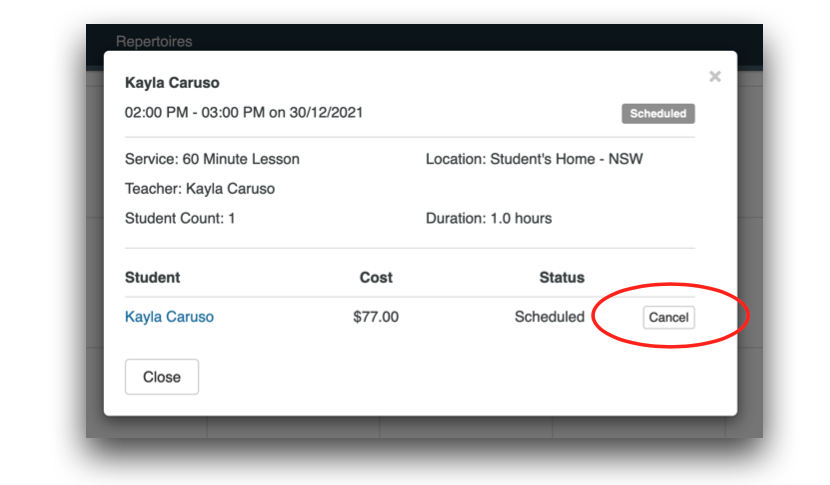
Please refer to the studio policy for information on lesson credits & cancellation policy.
Setting Up For Online Lessons - Google Meet
You should give yourself five minutes to prepare for your online lesson.
iPad/Tablet/Phone Users: Download the Google Meet app from the app store.
Computer/Laptop Users: Visit https://meet.google.com/ If you have a google account, feel free to sign in.
Firstly, you will have to go into your Teachworks student portal to view your lesson details & Google Meet web address to join.
Once logged into your Teachworks account, go to the Main Calendar from the top menu. Select your upcoming lesson on the calendar, then select “View” from the grey pop-up box. In the next pop-up box, select the “Notes” button to view your Meeting Code for your Online Lesson.
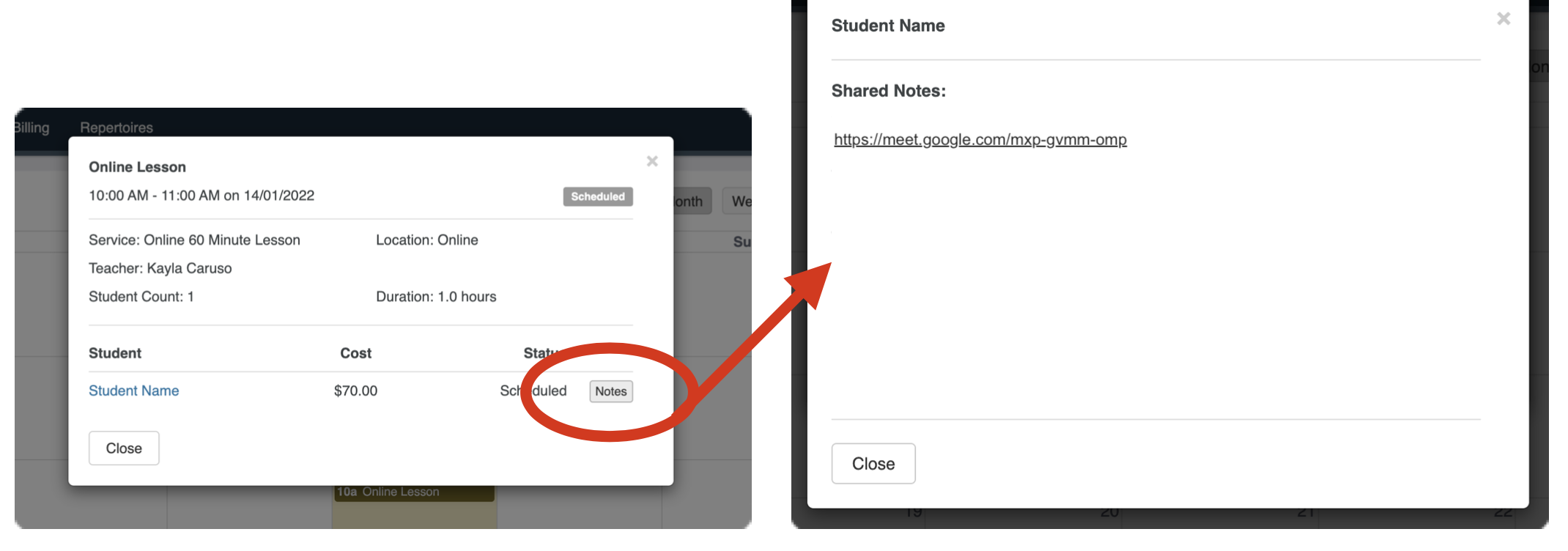
Updating Your Profile
Once you’ve logged into your account, you can go to the “Profile” tab and click the “Edit” link to update your details. You should be able to update the following details:
• First & Last Name
• Email Address
• Additional (Secondary) Email Address
• Contact Numbers
• Address
• Notification Preferences
To update your child’s details, you can follow the steps below:
-
Go to “Profile”
-
Scroll to the “Students” section
-
Click on your child’s name
-
Click the “Edit” link
-
Update the profile as needed
-
Submit the form to save your settings
Note: If you’re not able to update your details, you will need to contact musiclessons@customersupport.care with the required changes.
Viewing Lesson Notes
You can view any lesson notes your teacher has written for you right in your Teachworks profile.
Visit your Profile from the top menu. Under the Students heading, select your child’s name or your own name if you are learning.
Scroll down to the Recent Lessons heading, find the date of the lesson you wish to view and select the blue “Title” link.
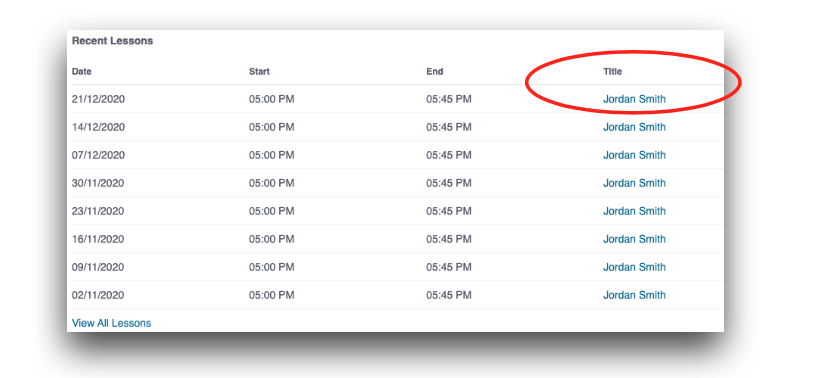
A pop-up box will appear with your lesson details and the lesson notes at the bottom.
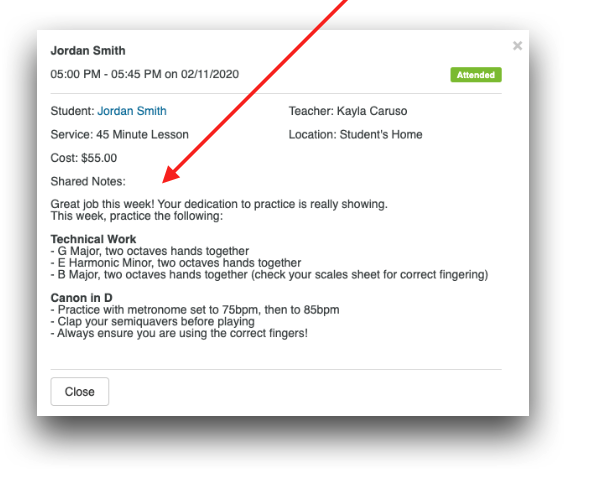
Resetting/Recovering Your Password
You can update your password from your Teachworks account by going to Account > Update Password (top right menu).
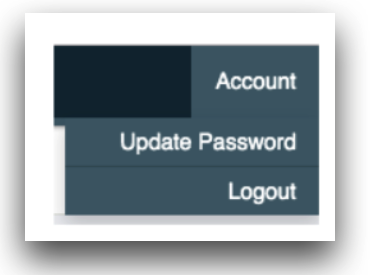
If you don’t remember your password, you can go to our login page and click the “Reset Your Password” link. Clicking the link will prompt you to enter your email address, and if a matching account is found you will receive an email with further instructions.